
- PASW STATISTICS 18 SERIAL LICENSE KEY
- PASW STATISTICS 18 SERIAL INSTALL
- PASW STATISTICS 18 SERIAL ZIP FILE
- PASW STATISTICS 18 SERIAL UPDATE
PASW STATISTICS 18 SERIAL INSTALL
This will download and install the Java SE runtime version needed to install SPSS.
You may be prompted to install Java SE runtime. Please proceed with each step as they display. You may see one or many of the following messages. 
Double-click SPSS_Statistics_Installer dialog box when it opens.dmg file contained in the downloaded Zip file. This will be the authorization code needed to license SPSS (Step 18). Before beginning the install process, open the License.txt file. There are two files included in the folder: the application file (DMG) and the License.txt file.It will create a SPSSMac folder in your downloads folder. After the download completes, open the ZIP file.
PASW STATISTICS 18 SERIAL ZIP FILE
Download the zip file to begin the process. You will see Authorization succeeded when it completes. Enter the Authorization code from the SPSS License.txt and click Next. Select License my product now and click Next. Select Authorized user license, click Next. If you do not follow this step correctly, you will have to uninstall SPSS and start over to correctly license the product. Please be sure to select the correct license method. You must have an Internet connection to register online. When theinstallation completes, you must license and register the software with SPSS. Click Next to accept the default installation folder. Even if you choose No, you can still install this component laterwithin SPSS. Optionally, you can installSPSS - Essentials for Python. If you usethis screen reading software, click Yes. Optionally, you can install JAWS for Windows. Select additional Help languages, if desired. Leave the Username and Organization as is and click Next. Click "I accept the terms in the license agreement," then click Next. You will see a preparing to install message, then the Install Wizard will display. Depending on your computer configuration, you may see a User Account Controldialog box. Double-click the EXE file to begin the installation process. This will be the authorization code needed to license SPSS (Step 17). There are two files included in the ZIP file: the application file (EXE) and the License.txt file. After the download completes, you will open the file to pull out the files. SPSS and Amos Installation InstructionsĬlick on the appropriate download link for your operating system and follow the instructions to install and register SPSS. In the event that you do need assistance, please contact the IT Support Center during our normal business hours. This will be different for each operating system. When you try to license the product, and you receive an error that states SPSS cannot contact a remote server, please try disabling IPv6 in your network settings. PASW STATISTICS 18 SERIAL LICENSE KEY
SPSS Version 28 License Key Important Installation Notes
PASW STATISTICS 18 SERIAL UPDATE
if you recently installed Version 28 (installed during September), you can simply update the license key in SPSS.

The password will be your network password.Īs of September 30, 2021, the new license for SPSS Version 28 has been included with the download installed listed below. Please note your must enter the IUPMSD and the back slash "\" prior to your username. When you are prompted for username and password, enter your username as IUPMSD\username. You will need to authenticate to the server to verify you are affiliated with IUP. Please note that SPSS is installed in the public computer labs on campus based on this cycle as well. At the end of the agreement cycle, the license will start to display an expiration message on/about August 31 however, the license will still be valid until September 30.
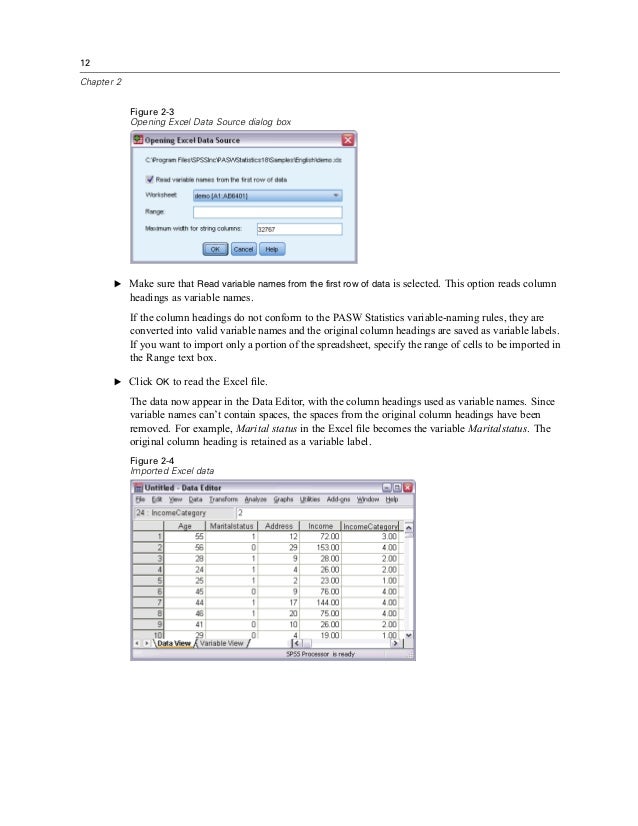
The current version of SPSS for the September 2021 to August 2022 cycle is Version 28. The license agreement runs annually from September to August. toprovide some of their products at a reduced price level. IUP has an annual license agreement with SPSS, Inc.




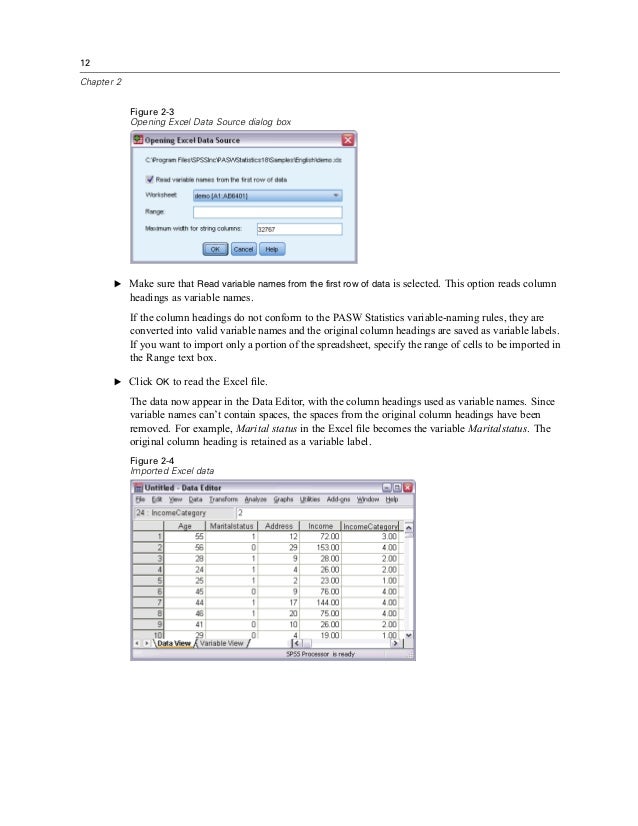


 0 kommentar(er)
0 kommentar(er)
